Como criar Atalhos de Teclado Personalizados no CorelDRAW
Automatize Tarefas Comuns e Aumente sua Eficiência no CorelDRAW
Como designers e profissionais criativos, nós passamos horas diante do computador, trabalhando incansavelmente em nossos projetos no CorelDRAW. Embora essa seja uma ferramenta poderosa, com inúmeros recursos e funcionalidades, às vezes, os processos mais simples podem se tornar repetitivos e demorados. É aí que os atalhos de teclado personalizados entram em cena, transformando sua experiência de trabalho no CorelDRAW.
Crie Atalhos Personalizados para Suas Funções Mais Utilizadas
Uma das funções que muitos designers mais utilizam no CorelDRAW é a exportação para PDF. Ao invés de navegar pelos menus, você pode criar um atalho de teclado personalizado para essa tarefa, tornando o processo muito mais rápido e eficiente.
Para criar um atalho de teclado personalizado no CorelDRAW, siga estes passos:
- Acesse as Opções de Personalização: Vá até o menu “Ferramentas” e selecione “Opções”. Na janela de opções, clique em “Personalização” e, em seguida, em “Comandos”.
- Localize a Função Desejada: Na lista de comandos, procure pela função que você deseja criar um atalho, neste caso, “Publicar em PDF”.
- Atribua um Atalho de Teclado: Clique na aba “Teclas de Atalho” e escolha a combinação de teclas que você deseja usar, como “Ctrl + 1”. Clique em “Atribuir” para salvar o atalho.
Agora, sempre que precisar exportar um arquivo para PDF, basta pressionar a combinação de teclas “Ctrl + 1” e o processo será concluído instantaneamente, sem a necessidade de navegar pelos menus.
Otimize Outras Tarefas Comuns com Atalhos Personalizados
Além da exportação para PDF, existem outras tarefas comuns no CorelDRAW que podem ser otimizadas com atalhos de teclado personalizados. Por exemplo, você pode criar um atalho para a função “Selecionar todo o texto”, que é muito útil quando você precisa converter todo o texto em curvas.
Para criar esse atalho, siga o mesmo processo descrito anteriormente:
- Localize a Função “Selecionar todo o Texto”: Na lista de comandos, procure pela função “Editar > Selecionar todo o texto”.
- Atribua um Atalho de Teclado: Clique na aba “Teclas de Atalho” e escolha a combinação de teclas que você deseja usar, como “Ctrl + 2”. Clique em “Atribuir” para salvar o atalho.
Agora, sempre que precisar selecionar todo o texto em seu projeto, basta pressionar “Ctrl + 2” e todo o texto será selecionado instantaneamente, facilitando a conversão para curvas ou outras operações.
Publicidade
Aumente sua Produtividade com Atalhos Personalizados
Ao criar atalhos de teclado personalizados para suas tarefas mais comuns no CorelDRAW, você pode aumentar significativamente sua produtividade e eficiência. Ao invés de navegar pelos menus e clicar em várias opções, você pode realizar essas ações com apenas algumas teclas, economizando tempo e esforço.
Além disso, a personalização de atalhos de teclado também ajuda a reduzir a carga cognitiva durante o trabalho, permitindo que você se concentre mais no seu projeto do que nos processos repetitivos. Isso pode levar a uma maior criatividade, melhor qualidade do trabalho e, consequentemente, maior satisfação com o seu processo de design.
Experimente e Personalize Seus Próprios Atalhos
Não se limite apenas aos exemplos apresentados aqui. Explore as diferentes funções e recursos do CorelDRAW e identifique quais tarefas você realiza com mais frequência. Em seguida, crie atalhos personalizados para essas funções, adaptando-os às suas necessidades e preferências.
Lembre-se de evitar sobrescrever atalhos já existentes, a fim de não desconfigurar outras funcionalidades do software. Experimente, ajuste e encontre a combinação de atalhos que melhor se adapta ao seu fluxo de trabalho.


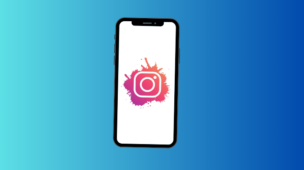
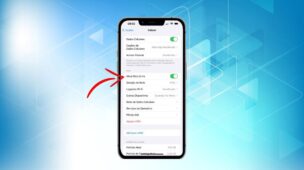
Os comentários foram encerrados, mas trackbacks e pingbacks estão abertos.